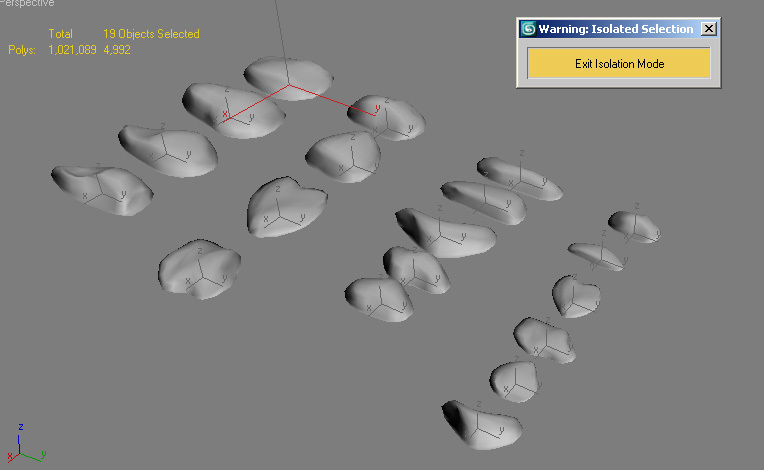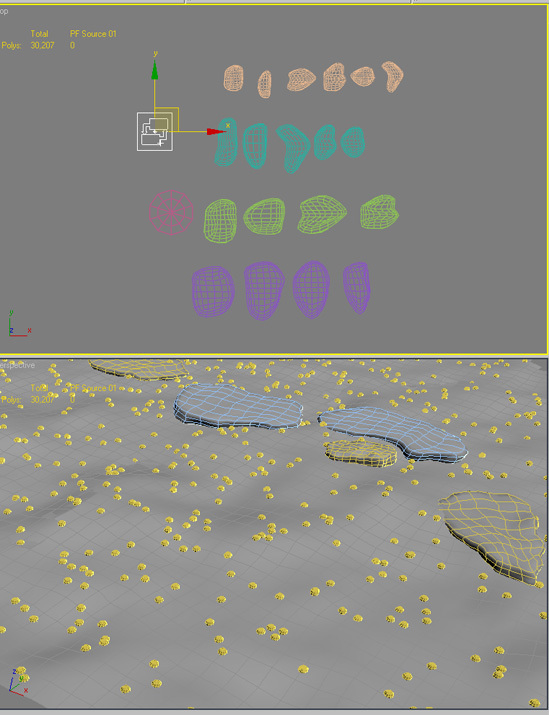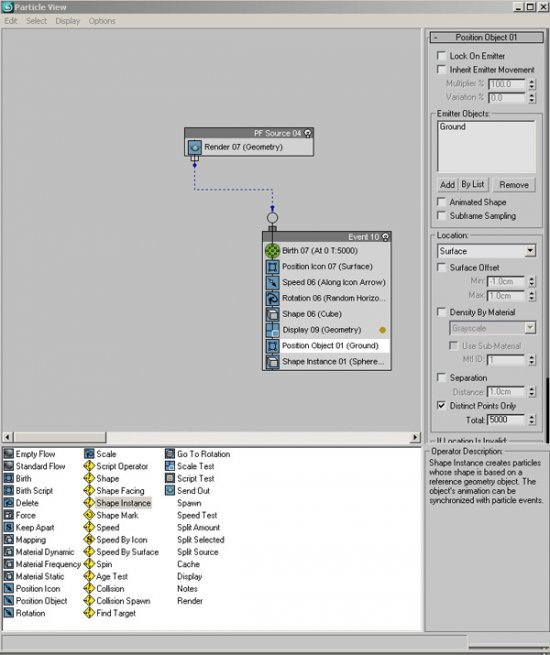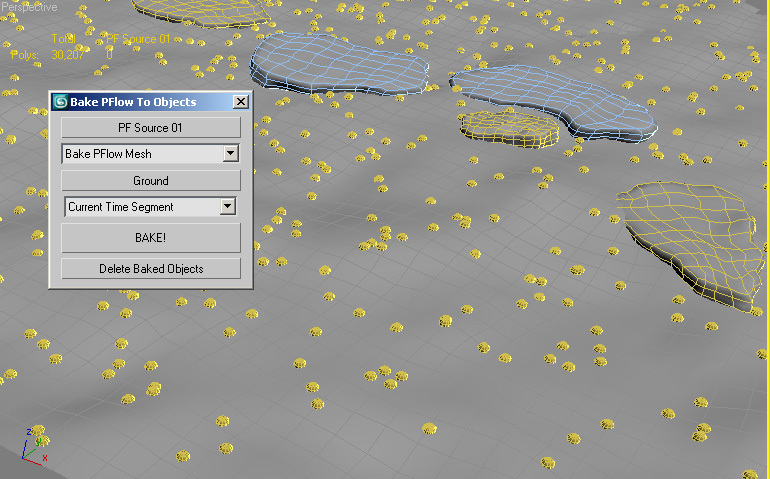This is the 2nd part of the Ground Elements tutorial. You can find the 1st part here. In this part, I will try to explain how I create grass with Particle Flow.
First, I modeled few different little stones. I modeled the stones of vraying sizes and shapes. 19 different stones was enough for to build the variance.
Then I converted these meshes into VrayProxy to save RAM. VrayProxy is an excellent feature of vray. Neil Blevins has written a very good tutorial about scattering objects in www.neilblevins.com After reading this tutorial, I decided to use a similar method.
I created a Particle Source. You can control all parameters of your ParticleFlow when you go into Particle View. PLease look in the 1st part of the tutorial: Grass With Particle Flow about detailed of Particle FLow Settings. ShapeInstance operator is to choose the particle geometry object. In my case it is the sphere. The PositionObject operator is to choose the emitter object. From birth operator, you can adjust the amount of particles. If you want to scatter different type of geometry, you can make a parent dummy object and link the child objects to this. In my case, this is not necessary.
Proxy objects loose their proxy charecteristic if they are scattered directly. I replaced this sphere meshes with proxied pebble models in the later steps. After distributing the spheres with the particle flow, I baked the particles into a mesh by using Bobo's BakePFlowToObjects script. By making this, all particles become geometry so we can replace them. You can find this very useful script in www.scriptspot.com
To replacing the particles with VrayMeshes (proxy objects of little stones),I used another great script ObjectReplacer by Neil Blevins. (www.neilblevins.com) I replaced all dummy spheres with the meshes. This steps were necessary to be able to retain the proxy characteristic of the scattered objects. Position, Rotation, Scale properties are adjustable.
Below you can see the results I have created using this method: