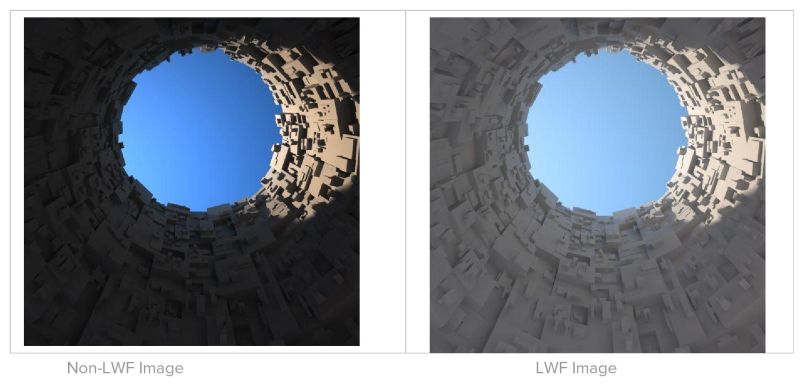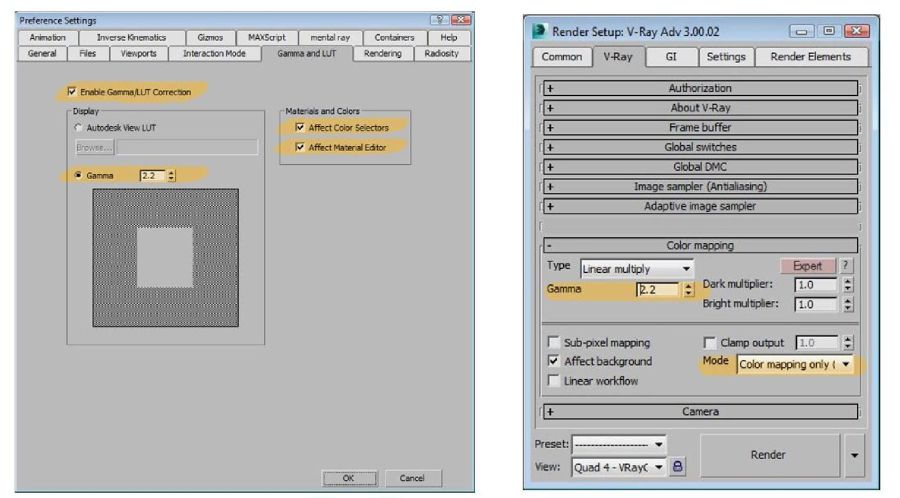There are many long threads on forums about Linear Workflow (LWF) and many tutorials, but it still remains as a confusing subject for many people especially the newcomers. In this tutorial, I would like to share my understanding of LWF to simplify the concept of LWF ; I am not an expert on electronics so instead of the technical scientific explanation, this is my point of view as an artist.
Why Do We Use LWF?
Both 3dsmax and Vray are working in gamma space 1. However our monitors are not working in the same gamma space. What does this mean?
This means that we don't see correctly what 3dsmax + Vray renders for us unless we adjust our software.
While 3dsmax and Vray are working in gamma space 1, most LCD displays work in gamma space 2.2. There are even some CRT monitors, which work in gamma space 2.5.
The output (render) displayed on our monitors is the result after the application of a 2.2 gamma space. (that is made automatically by our monitors).
So we need to adjust our software and render engine to work in same gamma space with our monitor and this is referred to as LWF ( Linear Workflow).
Although it may sound complicated at the beginning, in fact it is simple. In theory, it is just about adjusting the transition curve of midtones from black to white. You can think of it as a falloff curve, defining the transition of greys from black to white.
As 3D artists, we are familiar with falloff maps and fresnel curves and all of us adjust the falloff curves to create different effects. We use curves tool to adjust histogram of our images in Photoshop too. These are all different transition curves controlling various settings as functions of the transition from white to black, or in other words transition from yes to no.
So it is the same usage of curves and LWF helps us adjust the gamma space which actually controls the midtones curve in transition from black to white.
If you are interested on physics and electronics, you can find more scientific information on http://www.eizo.com/global/library/basics/lcd_display_gamma/
But as mentioned above, I want to keep the artist's point of view and will show the effect visually as you see in the images below.
Checking The Gamma Value Of Monitor
It is important and essential to know the gamma display of our monitors. We can use the image below ( http://www.eizo.com/global/library/basics/lcd_display_gamma/06.jpg )
- Move back slightly from the screen and gaze at the following images with your eyes half-closed.
- Visually compare the square outlines and the stripes around them, looking for patterns that appear to have the same tone of gray (brightness).
- The pattern for which the square frame and the striped pattern around it appear closest in brightness represents the rough gamma value to which the monitor is currently configured.
Adjusting The Software For LWF (3dsMax & Vray)
The next step is simple. We will tell our software to adjust to our monitor's display gamma. We need to change the Gamma & LUT preferences on 3dsMax and ColorMapping settings in Vray as shown below :
With these settings, we are telling 3dsMax and Vray that we want to apply a curve adjustment to our output so it is displayed corrrectly on our monitor. Thus, 3dsmax applies the same correction on all the input images such as all the texture maps used on the scene so that everything in the scene are in one consistent gamma space.
If you notice, under color mapping settings, I use the color mapping mode only.
This settings is for not baking the gamma on the image and keeping the image in gamma space 1. I will talk about baking-non-baking the gamma and uses in the next tutorial.
I hope I was able to simplify the concept of Linear Workflow and its usage and it can be useful to anyone who is confused with long threads of discussions on forums.